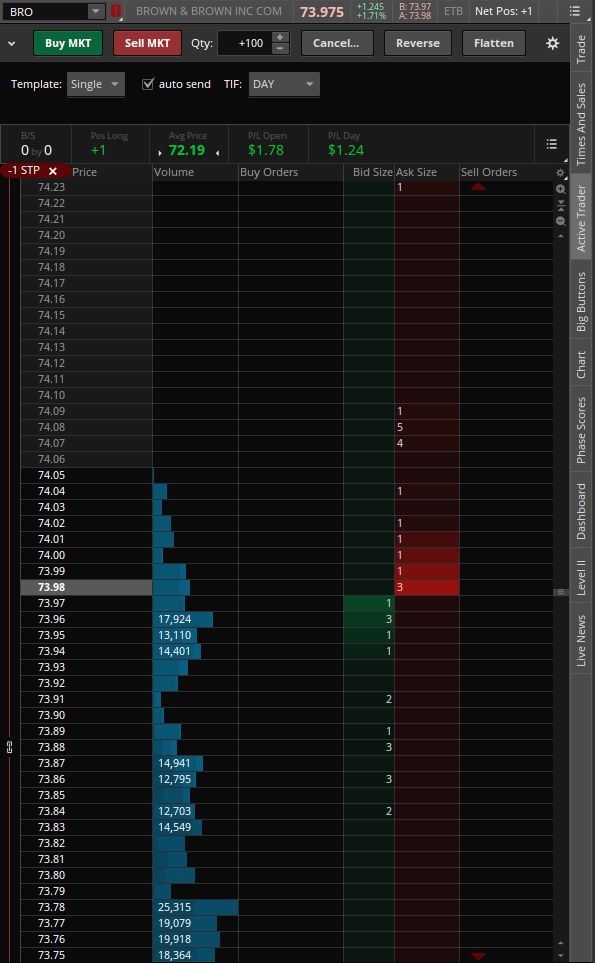Thinkorswim OCO Orders - How to Set Up and Use
Stock Market Guides is not a financial advisor. Our content is strictly educational and should not be considered financial advice.
The Thinkorswim trading platform by TD Ameritrade is known for offering a lot of useful features to investors. One of those features involves being able to place OCO orders when making investments.
Many investors like using OCO orders because it allows them to set up sell orders at both their profit target and stop loss simultaneously.
This is a guide about Thinkorswim OCO orders. It will show how to set them up and how to use them.
What Is Thinkorswim?
Thinkorswim is a free trading software available from TD Ameritrade.
You can use it to buy stocks and options in the stock market.
TD Ameritrade customers can download Thinkorswim from here. It's available in different versions: desktop, web, and mobile.
Each version is unique and different from each other. This guide is going to show how to set up the desktop version of Thinkorswim.
Stock Market Guides

Stock Market Guides identifies stock trading opportunities that have a historical track record of profitability in backtests.
Average Annualized Return
43.1%
What Exactly Is a Thinkorswim OCO Order?
OCO stands for "One Cancels the Other." It is an order type used in stock market trading where you can simultaneously set up two different orders for a position: one for a profit target (a sell limit order) and another for a stop loss (a stop order).
One key feature of an OCO order is that when either the profit target or stop loss order gets filled, it automatically cancels the other order.
What Are the Benefits of a Thinkorswim OCO Order?
OCO orders are helpful for traders who like to set sell orders for both a profit target and stop loss.
There are several benefits to using a Thinkorswim OCO order:
-
Simplified Trade Management: OCO orders allow traders to set both a profit target and a stop loss for their position simultaneously, making it easier to manage their trades.
-
Automatic Cancellation: When one part of the OCO order is executed (either the profit target or stop loss), the other part is automatically canceled. This ensures that you don't have conflicting orders in the market.
-
Efficient Use of Buying Power: OCO orders are considered a single order, so they only count as one against your buying power. If you have a stock positions, for example, and you set up an OCO sell order, it directly offsets your existing position. This is more efficient than placing separate orders for the profit target and stop loss, which would use up more buying power and could potentially be seen by the broker as enacting a "short" position.
-
Risk Management: OCO orders help traders implement risk management strategies by setting predefined exit points for both profits and losses.
-
Convenience: With OCO orders, traders don't need to manually cancel one order if the other is triggered. It streamlines the trading process and reduces the risk of human error.
These benefits make OCO orders a valuable tool for traders looking to manage their positions effectively and automate their trading strategies. It's also particularly easy to set them up in Thinkorswim.
Do All Trading Platforms Offer OCO Orders?
Not all trading platforms offer OCO orders. Some major ones do not include them.
It's one of the reasons that Thinkorswim is popular many active traders. Long-term investors may not care much about profit targets and stop losses, but active traders often do. Being able to use OCO orders helps those types of investors.
How Do You Set Up a Thinkorswim OCO Order?
Here is how you set up an OCO order in Thinkorswim:
- Go to the Trade tab and clicking on the Active Trader window. The Active Trader window looks like this:
-
In the Active Trader window, change the Template from "Single" to "OCO."
-
Choose the TIF settings for your order, with "GTC" (Good 'Til Canceled) being a common choice.
-
Input the Offset value for your stop loss from the entry price. For example, if you want the stop loss to be $5.00 away from your entry price, set the offset to be 500.
-
Ensure that the quantity for the OCO order matches the number of shares or contracts you want to sell.
-
Next, it's time to assign the prices for your sell orders. You start with the order for your profit target. You scroll up in the Active Trader window to find the price where you want to place the sell limit order for your profit target. Then use your mouse to click the red square next to that price. That activates both sides of the OCO order.
-
You can check to make sure each sell order from the OCO order was set up properly by scrolling up and down in the Active Trader window and seeing exactly where each order resides. You can also look at a corresponding chart for that stock and see indicators for each of the sell orders on the chart.
Once you complete these steps, your OCO order will be set up in Thinkorswim.
This video about Thinkorswim OCO orders shows how to do each of those steps:
The Thinkorswim layout we used in that video was a custom one we created here at Stock Market Guides. It's available for free and you can learn how to use it in this guide about setting up Thinkorswim.
Learning More About Thinkorswim OCO Orders
You can contact us any time if you would like to ask any questions about Thinkorswim OCO orders or anything about trading in general.
Join Our Free Email List
Get emails from us about ways to potentially make money in the stock market.